GitLFS
สำหรับผู้เริ่มต้นใช้ Github เท่านั้น และเกี่ยวกับวิธีผลักไฟล์ขนาดใหญ่ไปยังที่เก็บ Github ของคุณ
GitHub ไม่อนุญาตให้เราอัปโหลดไฟล์ที่มีขนาดใหญ่กว่า 25 เมกะไบต์ผ่านเบราว์เซอร์ หากคุณลอง คุณอาจพบข้อผิดพลาดดังต่อไปนี้

รูปที่ 01: ข้อความแสดงข้อผิดพลาด (ที่มาของภาพ: ภาพหน้าจอโดยผู้เขียน )
อย่างไรก็ตาม คุณสามารถผลักไฟล์ขนาดใหญ่ลงในที่เก็บ GitHub ของคุณโดยใช้เทอร์มินัล git bash ดังต่อไปนี้ ใน 8 ขั้นตอนเท่านั้น
ขั้นตอนที่ 01
ดาวน์โหลดและติดตั้ง Git บนพีซีของคุณ
ลิงก์ดาวน์โหลด:- https://git-scm.com/downloads
ขั้นตอนที่ 02
จากนั้นดาวน์โหลดและติดตั้ง GitLFS บนพีซีของคุณ
ลิงก์ดาวน์โหลด: https://git-lfs.github.com/
ขั้นตอนที่ 03
ตอนนี้โคลนที่เก็บข้อมูล GitHub ของคุณไปยังเครื่องท้องถิ่นของคุณ
เพื่อสิ่งนี้
ขั้นแรกให้ไปที่ที่เก็บข้อมูลของคุณและคัดลอก URL 'โคลน/ดาวน์โหลด'
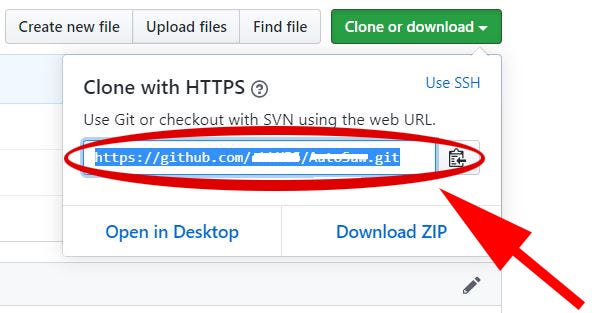
รูปที่ 02: คัดลอก URL โคลนหรือดาวน์โหลด (ที่มาของภาพ: ภาพหน้าจอโดยผู้เขียน )
ขั้นตอนต่อไป ให้สร้างโฟลเดอร์ใหม่ในพีซีของคุณทุกที่ที่คุณต้องการ ซึ่งก็คือการโคลนสำเนาของที่เก็บ GitHub ของคุณไปยังพีซี
จากนั้นคลิกขวาที่พื้นหลังและคลิก 'Git Bash Here' ดังต่อไปนี้
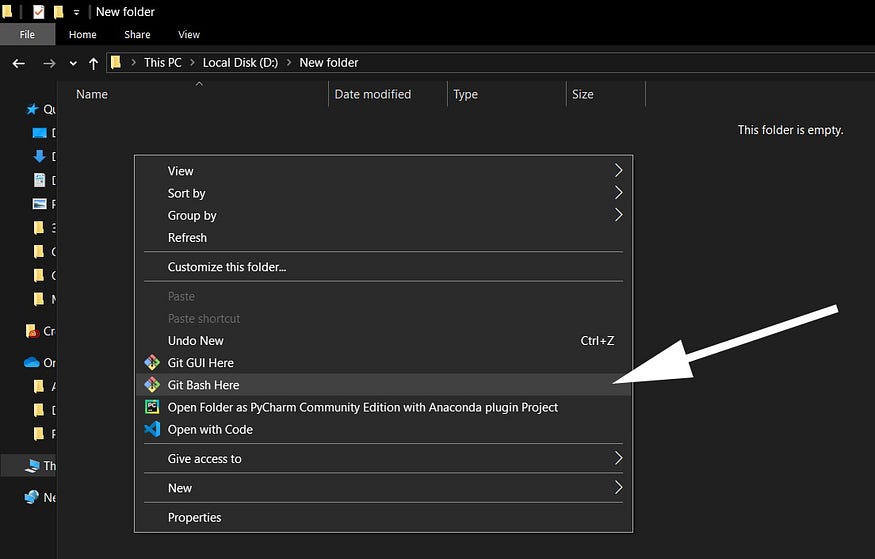
รูปที่ 03: การเปิด Git Bash (ที่มาของภาพ: ภาพหน้าจอโดยผู้เขียน )
จากนั้นรันคำสั่งต่อไปนี้ในเทอร์มินัล bash ที่เปิดอยู่
$ git clone ลิงก์ที่คุณคัดลอกมาตัวอย่าง:- $ git clone https://github.com/Newuser/NewRepository.git
ปิดเทอร์มินัล bash แล้วตอนนี้คุณได้โคลนที่เก็บข้อมูล GitHub ไปยังเครื่องของคุณสำเร็จแล้ว
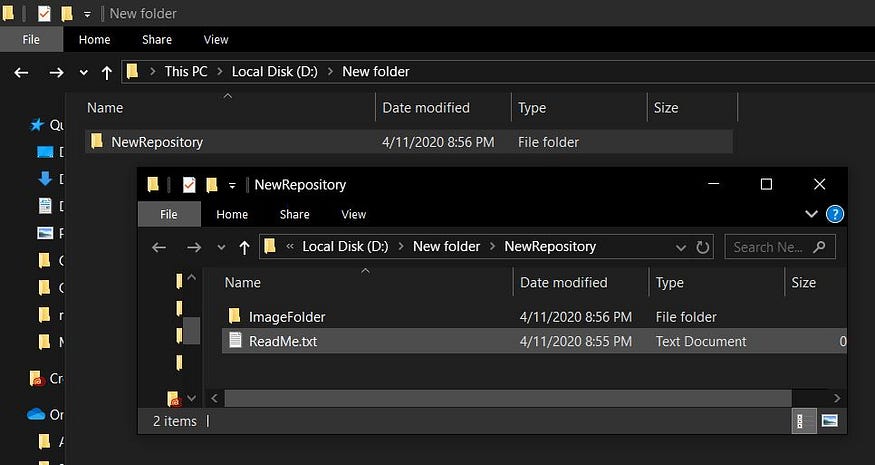
รูปที่ 04: คลังข้อมูลที่ชื่อ NewRepository ได้ถูกโคลนไปยังเครื่องภายในแล้ว (ที่มาของภาพ: ภาพหน้าจอโดยผู้เขียน )
ขั้นตอนที่ 04
ไปที่ภายในที่เก็บข้อมูลที่โคลนไว้ (หากคุณต้องการอัปโหลดไฟล์ไปยังโฟลเดอร์อื่นที่สร้างไว้แล้วภายในที่เก็บ ให้ไปที่โฟลเดอร์นั้น)
คลิกขวาที่พื้นหลังแล้วคลิก 'Git Bash Here' อีกครั้ง
รันคำสั่งต่อไปนี้
$ git lfs track “ .fileextension ”ตัวอย่าง: หากฉันต้องการอัปโหลดไฟล์ pdf ให้ใช้
$ git lfs track “. pdf ”
ขั้นตอนที่ 05
จากนั้นคัดลอกไฟล์ที่คุณต้องการอัพโหลดลงในที่เก็บหรือโฟลเดอร์ในที่เก็บ
ขั้นตอนที่ 06
จากนั้นรันคำสั่ง
$ git เพิ่ม ชื่อไฟล์.นามสกุลไฟล์ตัวอย่าง:- $ git add TheGuid.pdf
ขั้นตอนที่ 07
เราควรเข้าสู่ระบบ GitHub เพื่อส่งไฟล์ไปยังที่เก็บ และรันคำสั่งต่อไปนี้
$ git config --global user.email “ you@example.com ”ตัวอย่าง:- $ git config --global user.email “ 123abc@gmail.com ”
สำหรับขั้นตอนนี้ ให้ใช้ที่อยู่อีเมลของคุณที่ใช้ในบัญชี Github
$ git config --global user.name “ ชื่อของคุณ ”ตัวอย่าง:- $ git config --global user.name “George Bernard”
หากต้องการใช้ชื่อของคุณในบัญชี Github คุณสามารถค้นหาอีเมลและชื่อของคุณได้ในการตั้งค่าบัญชี Github
จากนั้นจะมีหน้าต่างปรากฏขึ้นเพื่อถามอีเมล/ชื่อผู้ใช้ Github และรหัสผ่านของคุณ ป้อนข้อมูลรับรองและส่งข้อมูลดังกล่าว
ขั้นตอนที่ 08
ตอนนี้ให้รันคำสั่งดังต่อไปนี้
$ git commit -m " ข้อความยืนยัน "ตัวอย่าง:- $ git commit -m “ add TheGuid.pdf ”
การวิ่งครั้งต่อไป
-git push ต้นกำเนิดมาสเตอร์คำสั่งนี้จะเริ่มการอัพโหลดไฟล์
คุณจะสังเกตเห็นความคืบหน้าของการอัปโหลดในเทอร์มินัล bash ดังต่อไปนี้

รูปที่ 05: ความคืบหน้าการอัพโหลดไฟล์ (ที่มาของภาพ: ภาพหน้าจอโดยผู้เขียน )
หลังจากอัปโหลดเสร็จสิ้น คุณจะสังเกตเห็นว่าไฟล์ถูกอัปโหลดไปยังที่เก็บ GitHub ของคุณสำเร็จ
